Move Device Closer to Continue Stuck
Quick Navigation:
iPhone Migration not working on iOS 16 iPhone
I've bought an iPhone 14 and need to transfer data from my iPhone 7. I used Quick Start to do data migration but it keeps failing. The error message is Unable to Complete Data Transfer iPhone. I would like to listen to some advice to fix this issue or other ways to transfer iPhone data.
- Question from Apple Community
It is a great pleasure for an Apple fan to unbox a brand-new iPhone. You must not want to suddenly switch to an empty iPhone, so you need to transfer data from old iPhone to new iPhone.
After iOS 12.4, users could directly import settings and data to another iPhone by Quick Start. Most of the time, this feature works perfectly, but iOS is not perfect.
Why is iPhone Quick Start not working?
Technically, the issue that iPhone migration failed is often caused by poor network conditions or system glitches. You tried to force restart iPhone several times but only to get stuck on "transfer directly from iphone not working loop". If the issue has not been fixed, the loop won't end.
You might have problems transferring iPhone data with Quick Start. Follow the next section to know how to fix it.
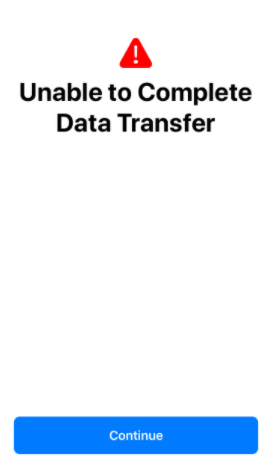
How to fix iPhone migration not working in 5 solutions
Before you use Quick Start to do iPhone migration, you need to do some preparation:
●Factory reset the target iPhone if it has been set up.
●Turn on Bluetooth on the source iPhone.
●Put the two iPhones close to each other.
※Note: If the two iPhones get far from each other during data transfer, you would get the prompt message that Move Device Closer to Continue, and sometimes the process gets stuck.
Video tutorial:
Solution 1. Update the target iPhone system
As we mentioned above, Quick Start works on an iPhone running with iOS 12.4 or later version. If your iPhone is still running with old iOS version and can't see the option Transfer from iPhone, you need to update the target iPhone to iOS 12.4 or later. iOS 11 just support migrating iPhone settings. Follow the steps to update the system.
1. Go to "Settings" on your iPhone, and tap "General".
2. Tap "Software Update". If there is any newer iOS version, follow the guide to update it.
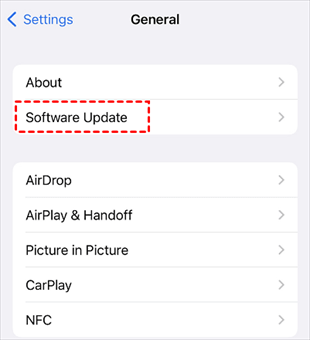
Solution 2. Reboot the source iPhone
If you could not see the prompt on the source iPhone, there might be system bugs on the source iPhone preventing it from answering the calls of iPhone migration. Restarting iPhone will refresh the system.
If you are using iPhone X or later models of iPhone, press and hold either volume button and the side button until the power off slider appears.
For iPhone SE, 8, 7, and 6, press and hold the side button until you see the slider turn off.
Solution 3. Insert SIM card to source iPhone
If the source iPhone is brand-new and has not been activated, you need to insert SIM card into it. iPhone cannot be activated without a SIM card.
Solution 4. Plug both iPhone to power
The power supply should be stable to do wireless data transfer. Users reported that they could complete data transfer after connect the old iPhone and new iPhone to power.
Solution 5. Use wired iPhone migration/check the cable
The wireless connection might not be stable between the two devices and cause iPhone migration to take hours, so you need to try a wired migration. Use a Lightning to USB 3 Camera Adapter and a Lightning to USB Cable to connect both iPhones and then try transferring data again.
If it still does not work, please check the cable. Please make sure that the cable is working well and no physical damage to it. You can try another cable or use a cable that Apple recommends.
Method 6. Migrate data to new iPhone on Computer
After trying all the methods above, if you are still unable to complete data transfer on iPhone 14/13/12/11, you can turn to another tool to manually transfer data to a new iPhone on computer.
Tool 1. Powerful iOS transfer/migration tool-FoneTool
FoneTool, which is known as iOS data transferring software. With this tool, you can easily make a full iPhone migration to another iPhone on a computer within a few clicks. Besides we get started, you can view the following advantages of this tool.
√ Fast and stable iPhone migration: FoneTool transfers data based on a USB connection. That gives you a faster and more stable transferring process.
√ Transfer unlimited iPhone data for free: No matter how many files are on your iPhone, you can successfully send data to your targeted iPhone.
√ Support partial data transfer: If you just want to send part of your iPhone data, like some photos, videos, contacts. FoneTool can also help you.
√ Save iPhone backup to partitions: This tool is also backup software. It helps you to create an iPhone backup on a computer to avoid data loss.
> Steps to migrate iPhone with FoneTool:
Step 1. Download FoneTool and connect both iPhones with a computer.
Step 2. Run FoneTool on your computer, choose "Phone Transfer" and select "iPhone to iPhone".
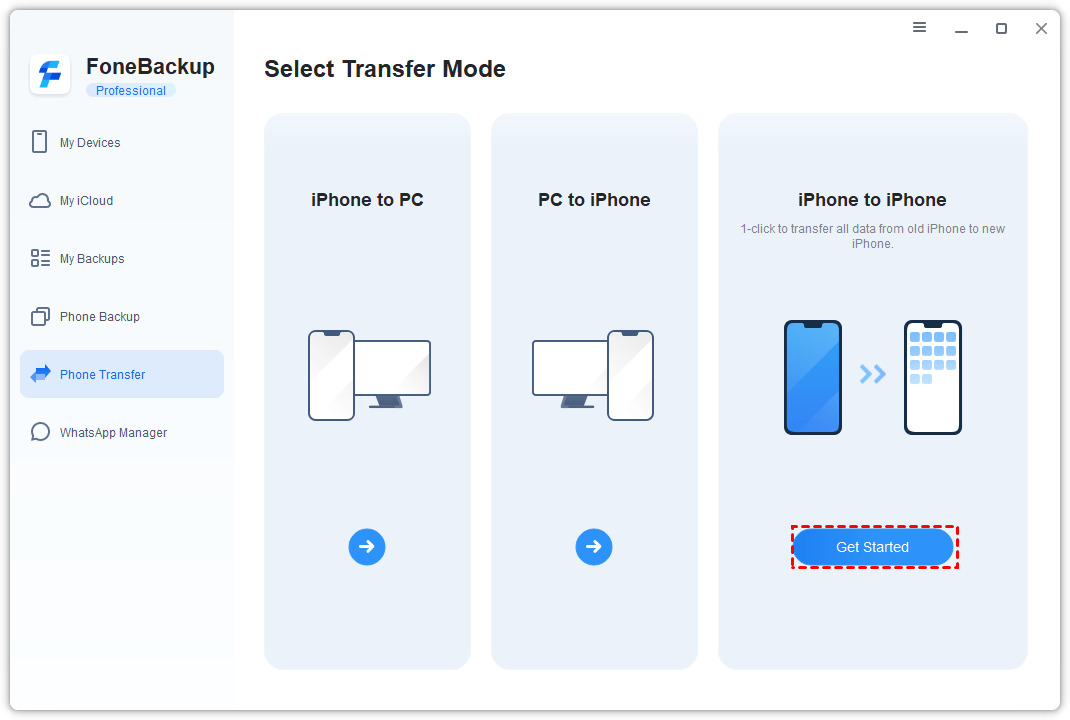
✍Note:
1. If you have only one USB cable, you can also choose "Full Backup" to make a complete backup on your computer. Then connect the new iPhone to your computer, and restore the backup to your new iPhone.
2. To make a partial transfer, you can select "Phone Transfer" to transfer data between iPhones, like transfer contacts from iPhone to iPhone.
Step 3. Click "Start Transfer" to start migrating data to the new iPhone.
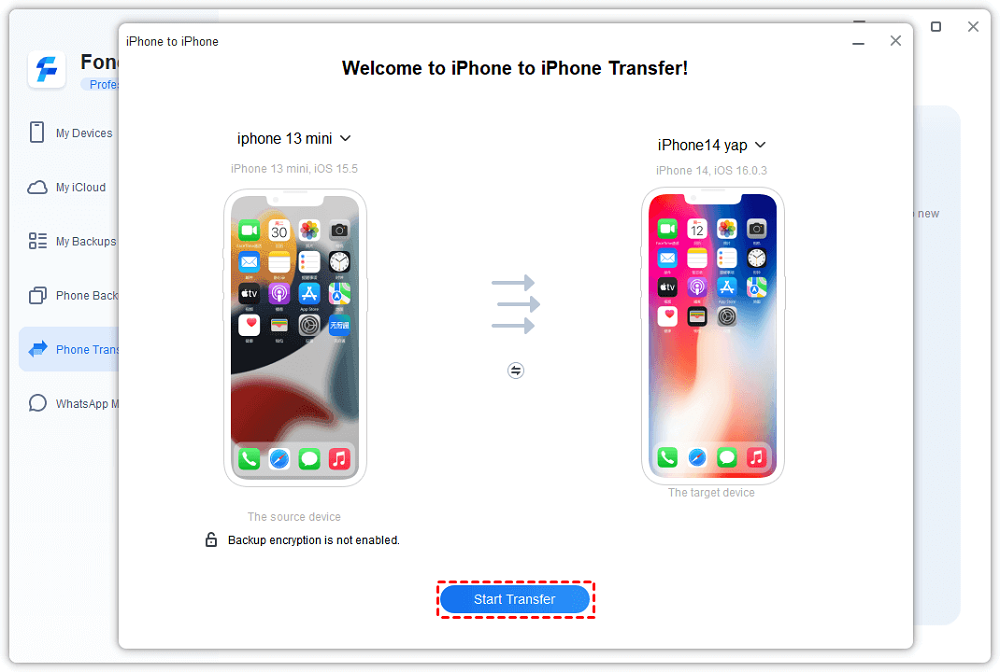
Tool 2. Backup and restore iPhone data with iTunes
iTunes is an official tool that helps you to backup an old iPhone and restores it to a new iPhone. In this way, you can transfer data to a new iPhone when iPhone migration takes hours or failed. you can see what iTunes backup includes to know more details about it.
Then you can check the upside and downside before using iTunes to transfer.
Pros:
●Transfer most of data to new iPhone
●Stable data transfer between devices
Cons:
●This process is a bit complicated
●Can't preview data or select data to transfer
●Can't view iPhone backup files on computer
●Create more than 8G backup files to boot drive every time
> Steps to migrate iPhone with iTunes:
Step 1. Open iTunes and connect the source iPhone to computer with a USB cable. Click the device icon in the upper-left corner.
Step 2. Click Summary in the sidebar. Click Back Up Now and wait for about 15 minutes to finish backup.
Step 3. Disconnect the source iPhone and connect the target iPhone to iTunes. Enter Summary and click Restore Backup.
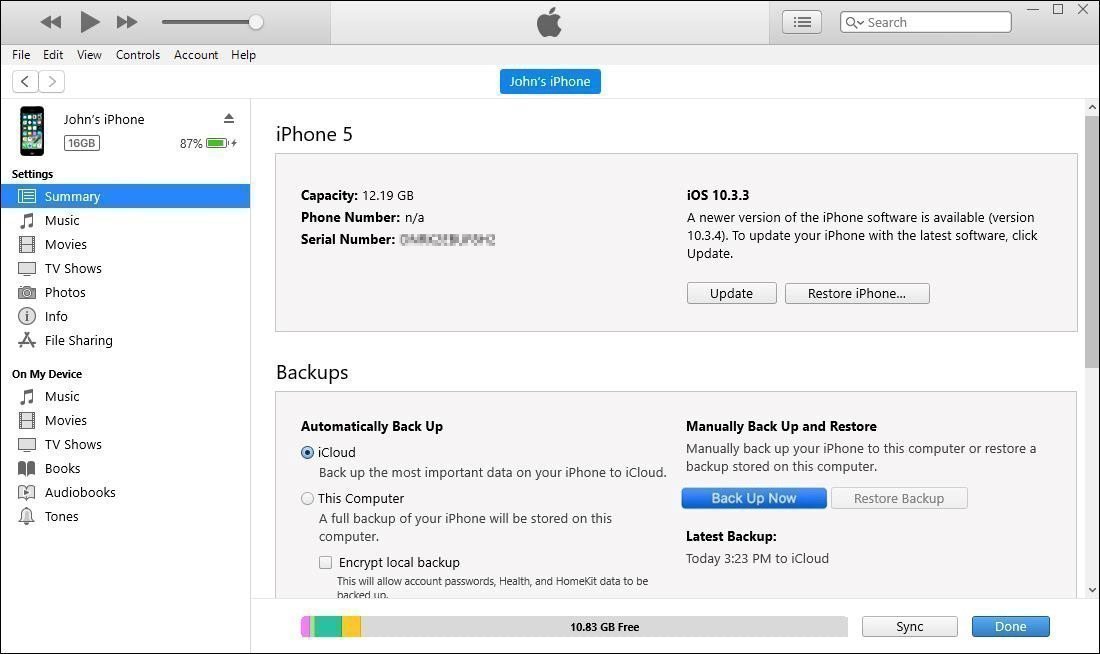
Conclusion
Saving old iPhone data and transferring old iPhone to new iPhone is necessary. When you have the problem of iPhone migration not working in iOS 16/15/14/13, you can follow the 5 solutions in this passage to fix it.
If new iPhone directly transfer not working, you can also turn to FoneTool or iTunes to complete iPhone 14/13/12/11 data migration. But by contrast, FoneTool can be the best choice. It supports fully or partially transfers to meet different needs.
Source: https://www.ubackup.com/phone-backup/iphone-migration-not-working.html
0 Response to "Move Device Closer to Continue Stuck"
Post a Comment